Maak een realistische candybar in Illustrator
Realistische renderings kunnen eenvoudig worden gedaan in Adobe Illustrator.
Met vectorvormen kunnen de objecten oneindig worden behouden en bewerkt, wat een groot voordeel is ten opzichte van rasterobjecten.
Een paar eenvoudige aanpassingen in het menu Effecten en een goed begrip van de basisweergave van objecten kunnen een krachtige en verbluffende afwerking geven.
In deze zelfstudie, exclusief gemaakt voor WDD door Wendy Ding, begeleidt ze je stap voor stap door de stappen die nodig zijn om een realistische candybar te maken met Illustrator.
1. Schets
Begin met het schetsen van de algehele vorm compleet met lineaire hulplijnen, die zullen worden gebruikt om te laten zien hoe de vectorvormen worden gedefinieerd die we bovenaan zullen tekenen. Definieer de hoofdvorm, rimpels, hoogtepunten en schaduwgebieden. Het helpt om een echte candybar of een afbeelding ervan te gebruiken als referentie.
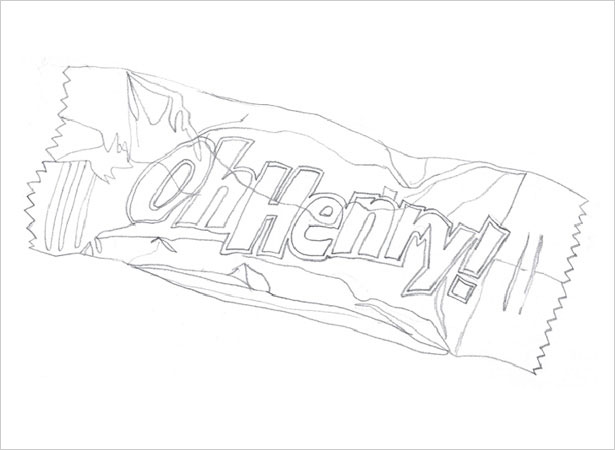
2. Importeer naar Illustrator
Scan de schets in Photoshop en pas Afbeelding> Aanpassen> Helderheid / contrast aan tot de lijnen duidelijk zichtbaar zijn. Open Illustrator en importeer de schets met Bestand> Plaats.
Dubbelklik in het deelvenster Lagen op de schetslaag om het pop-upvenster met de laagopties te openen en Sjabloon te controleren. Voor traceringsdoeleinden kan de schets worden gedimd om minder zichtbaar te zijn als dit de voorkeur heeft.
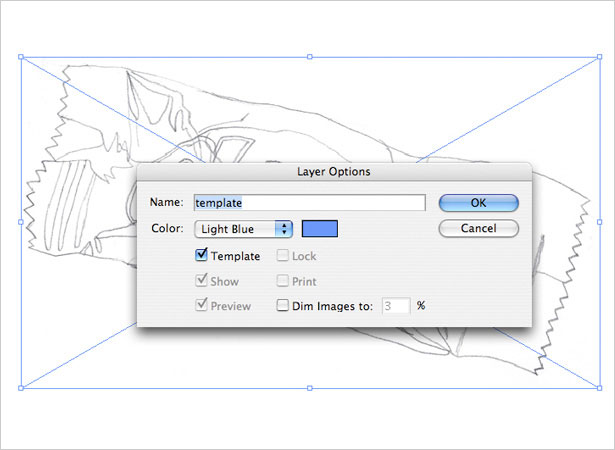
3. Bestelling stapelen
Het is van cruciaal belang dat vectorbestanden een logische stapelvolgorde van de lagen hebben. De elementen werken allemaal cumulatief samen, dus zorg ervoor dat er afzonderlijke elementen in worden geplaatst.
De hoofdwikkelaar, markeringen, schaduwen en tekst hebben bijvoorbeeld allemaal hun eigen respectieve laag. Het helpt ook om de lagen op de juiste manier een naam te geven.
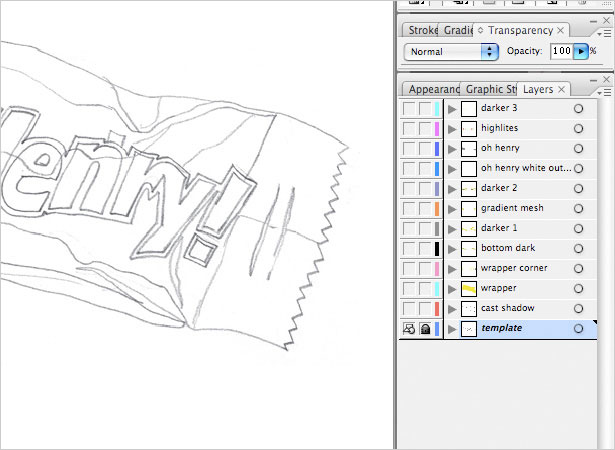
4. Traceertechniek
Een efficiënte manier om in Illustrator te traceren en kleuren, is om eerst de vorm te maken met het gereedschap Pen met een standaard witte vulling en zwarte lijn (of geen vulling, afhankelijk van uw voorkeur).
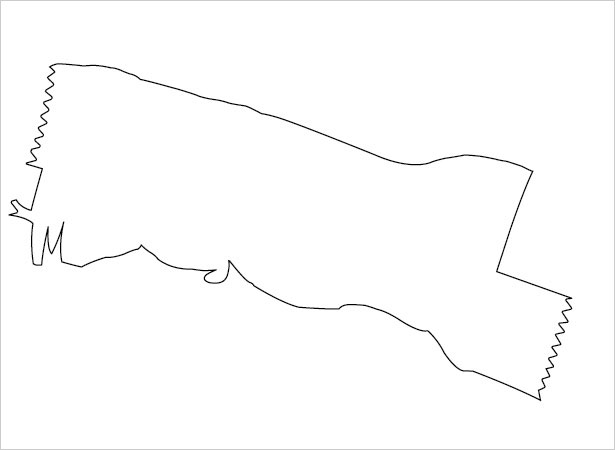
Selecteer vervolgens, wanneer de vorm is voltooid, een kleur of verloop en pas deze toe.
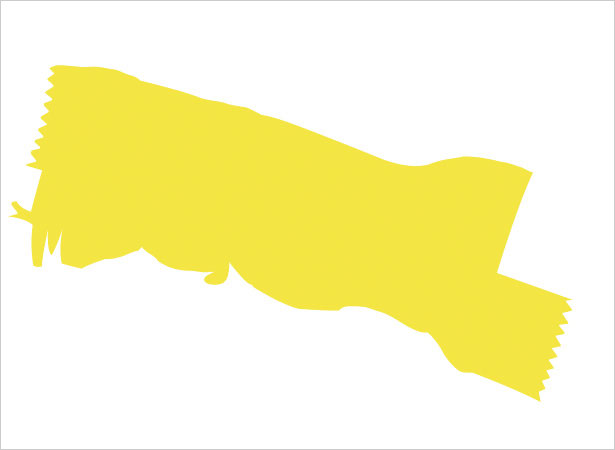
5. Hoofdvorm
Maak een nieuwe laag bovenop de schetssjabloonlaag, zodat de laag met de schetsmatrijs een hulplijn is. Volg de vorm van de hoofdwikkelaar met het gereedschap Pen en zorg ervoor dat u details toevoegt zoals de zigzagde uiteinden.
Laat het onderste gedeelte en de rechterbovenhoek van de wrapper voorlopig weg, omdat dit apart behandeld zal worden. Vul de vorm met een zeer subtiele gele gradiënt van # F7EC94 tot # F6E22C onder een hoek van -104.25.
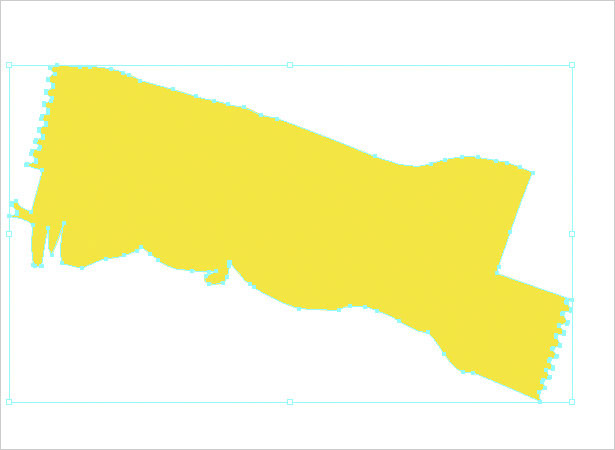
6. Onderste gedeelte
Op een nieuwe laag boven de hoofdwikkellaag volgt u de schets om het onderste gedeelte te maken. Pas een tan-hued gradiënt van # C8C26A toe op # A9A574 onder een hoek van -105.59.
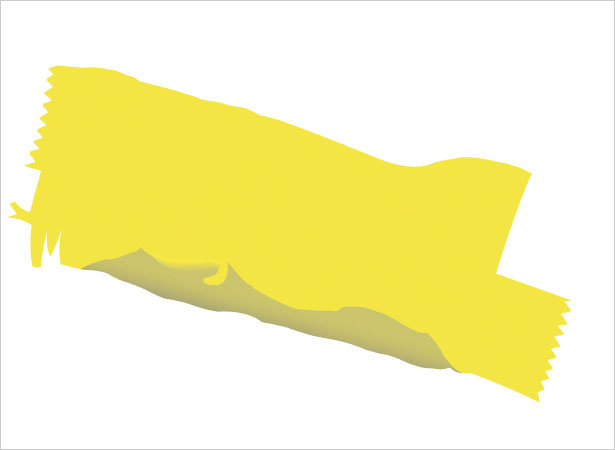
7. Tophoek
Maak een nieuwe laag er bovenop en volg de rechterbovenhoek van de verpakking. Om de bovenhoek er vervaagd uit te laten zien, tekent u een nieuwe zwarte streek zonder vulling over de onderste hoek - dit is de scheidingslijn.
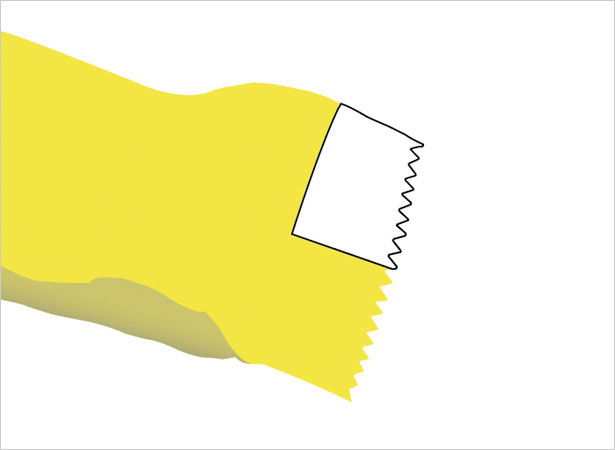
Met zowel de hoekvorm als de zwarte lijn geselecteerd, klikt u op de knop Delen in het deelvenster Pathfinder om de vormen te scheiden. Klik met de rechtermuisknop (Ctrl-klik) en selecteer Groep opheffen.
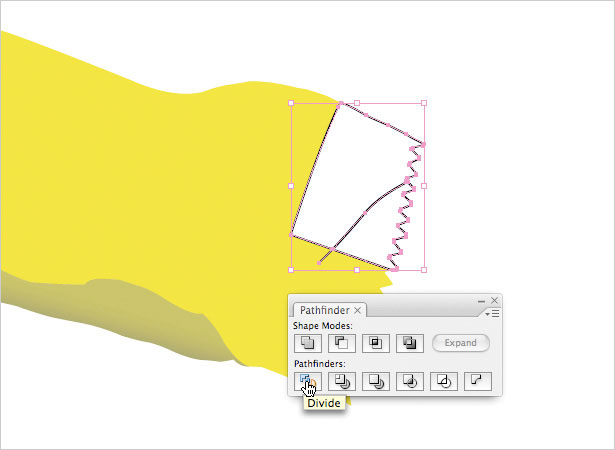
Breng nu een gradiënt van # FAEE8A aan op # E5D64B onder een hoek van -107,48 op de grotere vorm en # 5A530B op # F6E775 onder een hoek van 91,66 op het kleinere stuk.
Als laatste, wijzigt u de dekking van het kleinere stuk onder het deelvenster Transparantie in 35% kleurenverbranding.
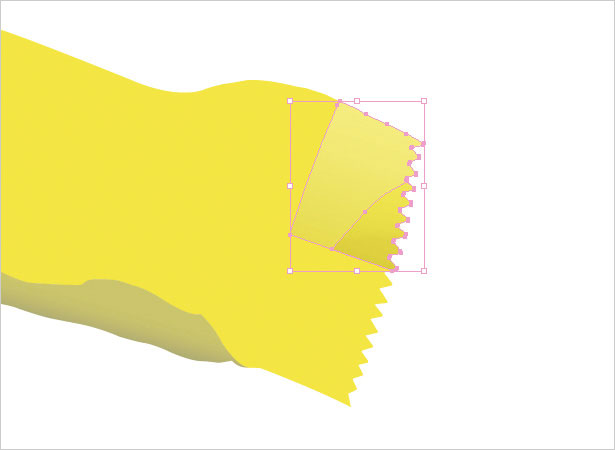
8. Candy Bar-naam
Plak op een nieuwe laag de vorm van de snoepbalknaam. Probeer de letters een beetje scheef en gerimpeld te tekenen om het realistischer te laten lijken. Gebruik de methode Verdelen van de laatste stap om holle letters zoals "O" of "e" te maken, behalve in plaats van een lijn, gebruik een vorm als scheidingsteken.
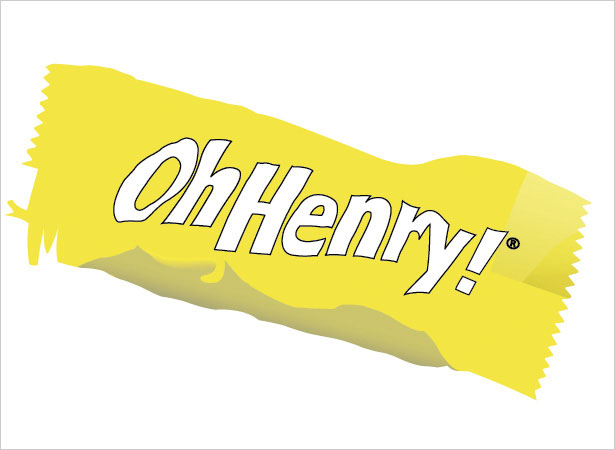
De kleuren kunnen op verschillende gradiënten worden ingesteld, zolang ze maar de juiste contouren van het formulier eronder geven. Merk op hoe deze applicatie de illusie van hoogtepunten geeft.

Maak vervolgens een nieuwe laag onder de naamlaag en teken een iets grotere omtrek rond de letters in een witte vulling en geen streek.

9. Hoofdschaduwen
Gebruik voor de beste resultaten een echte candybar of een afbeelding voor referentie, omdat dit het gemakkelijker maakt om de schaduwgebieden uit te tekenen.
Een algemene regel met betrekking tot schaduwen: voor directe vouwen zijn de schaduwen helder en donker; voor lichte plooien zijn de schaduwen lichter en vager. Schaduwen kunnen ook verschillen in grootte en vorm: sommige zijn groot en afgerond, terwijl andere klein en lineair zijn.
Gebruik het gereedschap Pen om eerst de verschillende schaduwgebieden te maken.
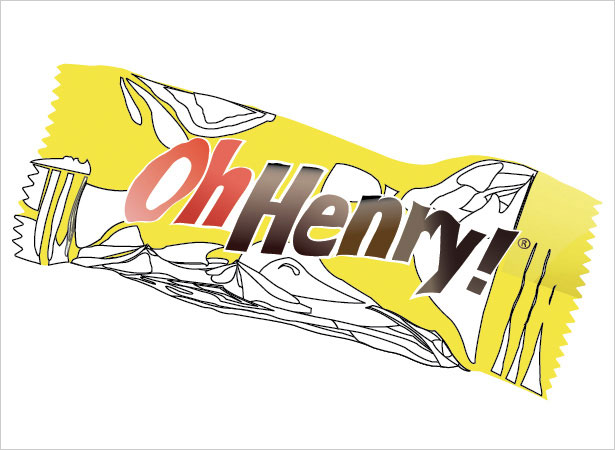
Stel met een combinatie van experimenten en het gebruiken van de werkelijke referentie de kleur en waarde van elke schaduw in op het bedrag dat u ziet in de vouwen in uw naslagsnoepbalk. Verlopen kunnen ook worden toegepast om het uiterlijk goed te krijgen.
Er zijn twee manieren om een vorm te vervagen: 1) selecteer deze en klik op Effect> Stileren> Veren. Schakel met Voorvertoning ingeschakeld het bedrag in tot voldaan. 2) Effect> Blur> Gaussiaanse vervaging.
Een andere tip is om te spelen met de dekking om sommige schaduwen lager te zetten. Dit kan wat geduld vergen om de resultaten goed te krijgen.

10. Verloopnet
Voor lastige schaduwen gebruikt u het gereedschap Verloopgaas in het deelvenster Gereedschappen. Hiermee kan de manier waarop de verlopen buigen en bewegen op maat worden geregeld, gebogen en gebogen.
Maak het rooster voller door punten toe te voegen met het gereedschap Pen en verwijder ze door elk punt te selecteren en te verwijderen. Versleep en positioneer de ankerpunten met de Direct Select Cursor (A). Experimenteer ermee om een look te creëren die goed aanvoelt.
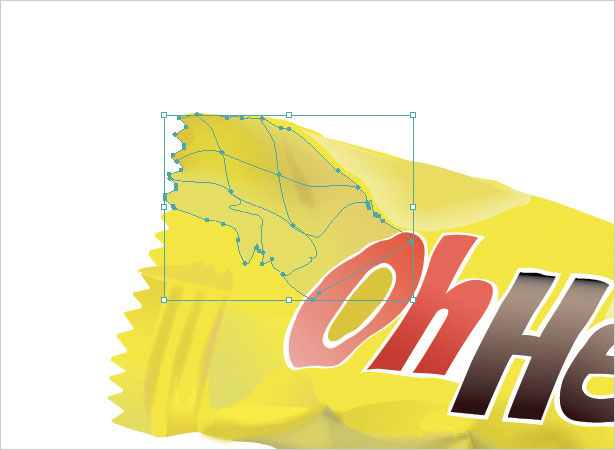
11. Hoogtepunten
Over het algemeen zijn reepjes snoeppapier glanzend en stralen ze een glans uit. Op een nieuwe laag met het gereedschap Pen maakt u een grote vorm die het belangrijkste gemarkeerde gebied omvat. Maak een paar meer kleinere gebieden voor secundaire hoogtepunten.

Verander de vulling voor de hoogtepunten naar wit zonder streep. Nu, vergelijkbaar met de schaduwen, experimenteer je met Blur en Dekking om de juiste look te bepalen.
Het is belangrijk om de hooglichten lager te zetten, zodat het lijkt op een lichte wassing over de andere objecten in plaats van een wit vlak. Dit is wat hoogtepunten natuurlijk en realistisch maakt.

12. Schaduwen 2
Het bovenste gedeelte heeft nu wat meer schaduw nodig. Maak op een nieuwe laag vormen met het gereedschap Pen vergelijkbaar met de eerste reeks schaduwen, maar kleiner in formaat en kleiner in aantal.
Deze schaduwen verschillen omdat ze niet de belangrijkste zijn. Ze zijn ook subtieler.

In plaats van donkere kleuren, past u gradiënten toe in een kleur geelbruin of lichtbruin tot lichtgeel, die voorzichtig toespelingen van vouwen en vouwen toevoegen.

13. Cast Shadow
De schaduw valt op de tegenovergestelde zijde van de lichtbron, die zich in dit geval langs de onderkant en de rechterkant van de verpakking bevindt.
Op een nieuwe laag, onder alle andere lagen, volgt u eerst langs de onderkant van de verpakking om de onderste schaduw te maken. Zoek vervolgens langs de rechterkant van de verpakking naar de juiste schaduw.
Traceer het niet in dezelfde exacte vorm als de verpakking, want dit is een schaduw, die er anders uit moet zien.

Selecteer beide vormen en verplaats ze zodat ze iets onder en aan de rechterkant van de verpakking liggen. Stel nu de vulling in op een verloop van 70% grijs tot 37% grijs zonder streek.
Voeg ten slotte Gaussiaanse vervaging (effect> vervaging> Gaussiaanse vervaging) toe aan beide vormen: de onderste vorm op 2,8 pixels en de juiste vorm op 1,6 pixels. Dit is de laatste stap in het realistisch maken van de candybar, omdat het object wordt gemalen.

Exclusief geschreven voor WDD door Wendy Ding .
Als je deze tutorial hebt gevolgd, deel je resultaten dan met ons door de links naar je resultaten hieronder te plaatsen ...